How tos
- 1. Apple Music+
-
- 1. How to Copy Apple Music to iPod nano and iPod shuffle
- 2. How to Keep Apple Music Songs after Trial
- 3. How to Convert Purchased Audiobooks AAC to MP3
- 4. How To Convert M4P Files to MP3
- 5. How to Convert Apple Music to M4A
- 6. Transfer Apple Music to USB Flash Drive
- 7. Share Apple Music Playlist with Family and Friends
- 8. Transfer Purchased iTunes Music to Android
- 2. iTunes Video+
-
- 1. How to Convert iTunes DRM M4V to MP4
- 2. How to Remove DRM from iTunes Movies Purchases and Rentals
- 3. How to Play iTunes Movies and TV Shows with Chromecast
- 4. How to play iTunes movies and TV shows on Android
- 5. Play iTunes M4V videos on Windows Media Player
- 6. How to Rent a Movie on iTunes
- 7. How to Stream iTunes Movie with Roku
- 8. How to Download Rented iTunes Movies offline
- 3. Spotify Music+
-
- 1. Convert Spotify Music to MP3 for Offline Listening
- 2. How to Download Spotify Music for Free without Premium?
- 3. Transfer Songs and Playlist from Spotify to iTunes Library?
- 4. How to Download and Convert Spotify Music Files to MP3?
- 5. How to Sync Spotify Playlists to iPod Shuffle?
- 6. How to Transfer Spotify Music to USB for Playing in the Car?
- 7. Burn Spotify Music to CD?
- 8. Download Spotify Music with free account
- 9. Top 7 most popular Spotify Visualizer
- 10. How to Convert Spotify Music to M4A?
- 11. How to upload music from Spotify to Google Drive?
- 12. How to download DRM-free Spotify Music on Mac?
- 13. The best way to download Drake More Life to MP3
- 14. How to to get Spotify Premium for free?
- 15. How to play Spotify music on the iPod Shuffle?
- 16. Download music from Spotify as MP3/M4A/WAV/FLAC
- 4. Audiobooks+
- 5. Remove DRM+
The newly released iPhone 8 has attracted many buyers, especially Apple fans. Apple Music is one of the largest streaming music services, and most iPhone users subscribe to Apple Music for its high-quality audio, video and audio features. When Apple Music subscribers use the new iPhone 8, they need to download Apple Music songs that were saved on their old iPhone to the new iPhone 8. There are other 2 solutions that can help you transfer songs from Apple Music to the iPhone. iPhone 8 easily.
Transfer music from Apple Music to iPhone 8 via the iCloud Music Library
The simplest method to transfer songs from Apple Music to iPhone 8 is to use iCloud Music Library. The iCloud Music Library is great for Apple Music sharing, which means users can access songs that are saved to different Apple devices with the same Apple ID.
Steps to get music from Apple Music on the new iPhone 8 with iCloud Music Library:
- Go to Settings> Music.
- Activate the iCloud Music Library.
- You can choose to keep the songs on your new iPhone 8 or replace them by enabling the iCloud Music Library.

Note: The iCloud Music Library is available to Apple Music subscribers and make sure that you've tapped the iCloud Music Library on your previous devices.
Transfer songs from Apple's music to the iPhone 8 with the Apple Music Converter
The above solution has certain limitations. For example, when the Apple Music Membership has expired, you would no longer hear Apple Music unless you re-subscribed to it. The Apple ID can only authorize Apple Music on devices 5. When you use the same Apple ID on the sixth device, Apple Music songs can not be played. In other words, if you authorized your Apple ID on other 5 devices before using your new iPhone 8, you would not have adopted the first method to transfer your music from Apple Music to the new iPhone 8.
In addition, you can not transfer songs from Apple directly since DRM protection (Apple has adopted DRM technology to protect all of your digital content, including audio, video files, and audiobooks) has prevented Apple Music songs from being reused and replicated. You need to use a third-party program to help you get rid of DRM encryption. This is TuneFab Apple Music Converter .
 Apple Music Converter
Apple Music Converter
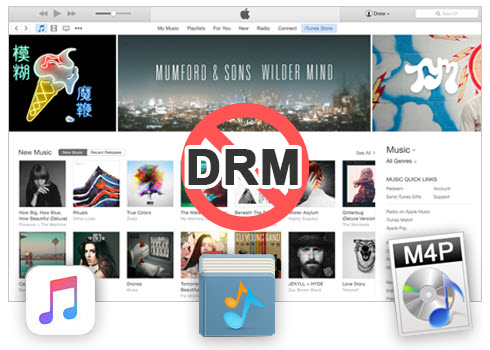
Easily remove DRM from iTunes M4P songs, M4P/M4B Audiobooks, Apple Music songs and Audible AA/AAX Audiobooks and output DRM-free MP3, AAC, AC3, AIFF, AU, FLAC, M4A, M4R, and MKA with 100% original quality.
- Remove DRM from iTunes M4P songs, Apple Music and Audiobooks and output MP3, M4A, etc.
- Extract DRM-free audio from iTunes video, movies and TV shows.
- Convert iTunes DRM media files at up to 16X speed.
- ID tags and metadata information preserved to MP3/M4A output.
- AudioBooks converted to M4A will be marked by Chapters, too.
Steps to use the TuneFab Apple Music Converter:
Step 1 Start TuneFab Apple Music Converter
Click the download button above to start installing TuneFab Apple Music Converter. You have access to the Get It Now to try out the program first.
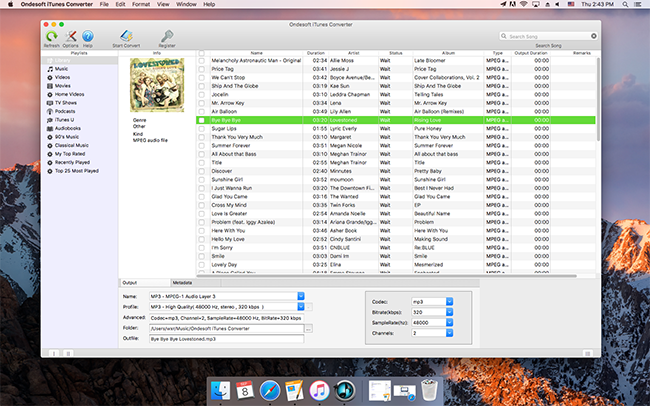
Step 2 Select songs from Apple Music
Run TuneFab Apple Music Converter and it will connect to iTunes automatically. TuneFab Apple Music Converter can detect and capture playlists from your iTunes library, which means you can view playlists of Apple Music songs and select the songs you want to convert directly. Check the box in front of the song title. You can select more than one song at a time.
Step 3 Output settings
After selecting songs from Apple Music, you can make some output settings. In the "Output Settings" section, you can change the output format, bit rate, codec, etc. of the output files. In addition, you can select an output folder to save the converted songs, which can help you easily access them.
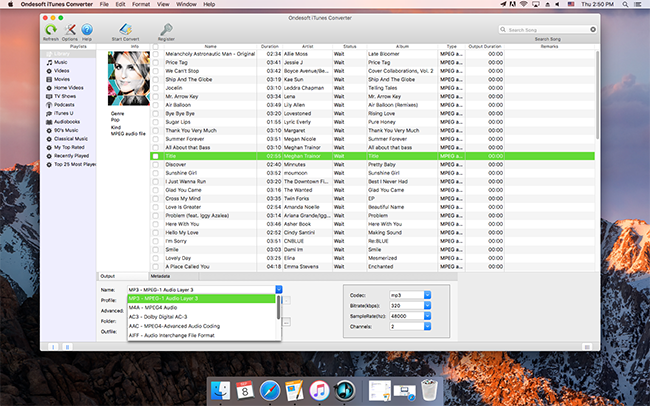
Step 4 Convert the files
After all the settings, you can tap the "Convert" button now. The TuneFab Apple Music Converter would start ripping DRM encryption from Apple Music songs, and the whole process would be finished in just a few minutes.
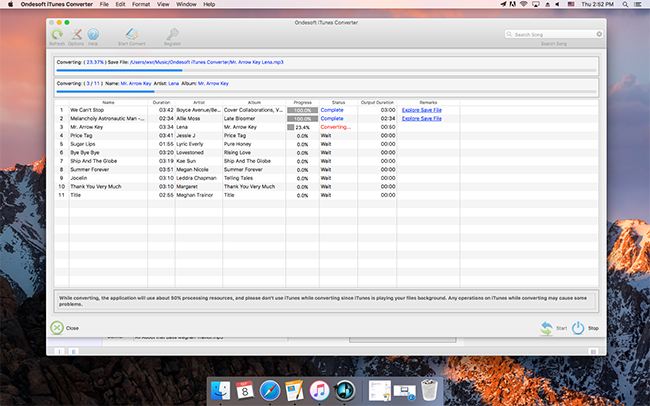
Step 5 Transfer converted Apple Music to iPhone 8
When you get Apple Music songs without DRM, you can import them into your iPhone 8 through iTunes.

So you're free to enjoy the music on any media player with your new iPhone 8, and even your Apple Music Membership has expired, you can keep those songs playable!