How tos
- 1. Apple Music+
-
- 1. How to Copy Apple Music to iPod nano and iPod shuffle
- 2. How to Keep Apple Music Songs after Trial
- 3. How to Convert Purchased Audiobooks AAC to MP3
- 4. How To Convert M4P Files to MP3
- 5. How to Convert Apple Music to M4A
- 6. Transfer Apple Music to USB Flash Drive
- 7. Share Apple Music Playlist with Family and Friends
- 8. Transfer Purchased iTunes Music to Android
- 2. iTunes Video+
-
- 1. How to Convert iTunes DRM M4V to MP4
- 2. How to Remove DRM from iTunes Movies Purchases and Rentals
- 3. How to Play iTunes Movies and TV Shows with Chromecast
- 4. How to play iTunes movies and TV shows on Android
- 5. Play iTunes M4V videos on Windows Media Player
- 6. How to Rent a Movie on iTunes
- 7. How to Stream iTunes Movie with Roku
- 8. How to Download Rented iTunes Movies offline
- 3. Spotify Music+
-
- 1. Convert Spotify Music to MP3 for Offline Listening
- 2. How to Download Spotify Music for Free without Premium?
- 3. Transfer Songs and Playlist from Spotify to iTunes Library?
- 4. How to Download and Convert Spotify Music Files to MP3?
- 5. How to Sync Spotify Playlists to iPod Shuffle?
- 6. How to Transfer Spotify Music to USB for Playing in the Car?
- 7. Burn Spotify Music to CD?
- 8. Download Spotify Music with free account
- 9. Top 7 most popular Spotify Visualizer
- 10. How to Convert Spotify Music to M4A?
- 11. How to upload music from Spotify to Google Drive?
- 12. How to download DRM-free Spotify Music on Mac?
- 13. The best way to download Drake More Life to MP3
- 14. How to to get Spotify Premium for free?
- 15. How to play Spotify music on the iPod Shuffle?
- 16. Download music from Spotify as MP3/M4A/WAV/FLAC
- 4. Audiobooks+
- 5. Remove DRM+
Since its launch in 2015, Apple Music has had more than 20 million users now. How Apple Music is growing so fast? I believe that its reputation and brand power are undoubtedly key factors in the early success of services, with great advantage of advertising and software. That's why, more and more people are wondering if they can transfer Apple music to USB to enjoy it in their car.
Is it possible to transfer Apple music to USB and enjoy it in our car? Yes and here we have a guide on how to easily transfer music from Apple to an external USB disk.

Apple Music can not be copied directly to USB because it is protected by DRM. If you want to enjoy your Apple music downloaded from iTunes in your car, it is better to convert Apple music to unprotected format such as MP3 by third-party software.
Here we recommend you try Apple Music Converter, with which you can remove DRM from Apple Music songs and convert them to DRM-free format with lossless quality and keep all ID3 tags.
 Apple Music Converter
Apple Music Converter
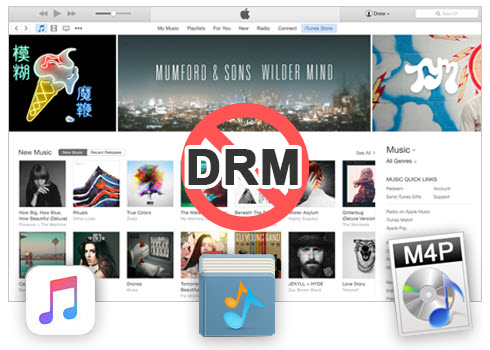
Easily remove DRM from iTunes M4P songs, M4P/M4B Audiobooks, Apple Music songs and Audible AA/AAX Audiobooks and output DRM-free MP3, AAC, AC3, AIFF, AU, FLAC, M4A, M4R, and MKA with 100% original quality.
- Remove DRM from iTunes M4P songs, Apple Music and Audiobooks and output MP3, M4A, etc.
- Extract DRM-free audio from iTunes video, movies and TV shows.
- Convert iTunes DRM media files at up to 16X speed.
- ID tags and metadata information preserved to MP3/M4A output.
- AudioBooks converted to M4A will be marked by Chapters, too.
How to Transfer Apple Music to USB and Play it in Car?
Step 1 Download and Install
Firstly, you’ll need to download the Apple Music Converter, either the paid or Get It Now versions. There’s both Mac and Windows version available. Once downloaded, be sure to install the software using the onscreen instructions in the Setup Wizard.
Once installed, open the Apple Music Converter. iTunes will be launched automatically. On the interface, you will see the entire iTunes library is automatically loaded. This is because Apple Music converter can not only remove DRM from Apple Music songs, but also DRM protected songs purchased from iTunes Store before April, 2009 and Audiobooks from iTunes Store or Audible.

Step 2 Select Apple Music you would like to transfer to your USB drive
When you open the Apple Music Converter, you’ll notice that iTunes opens as well automatically. In the Converter, you’ll find the layout is very similar to your iTunes and you’ll have the ability to navigate your folders like your artists, playlists and podcasts etc.

If you add Apple Music playlist to Library, find it on the left column. Click it and check the songs you would like to save on the USB drive on the main interface.

Step 3 Choose MP3 as output format
Now that you’ve selected which files you want to transfer to USB drivee, it’s time to select your audio file formatting. You can choose from nine different types of audio file that you want, but in this case, go ahead and select ‘MP3’.

For each output format, Apple Music to MP3 converter provides 3 profile settings: High, Normal and Low with different Bitrate, SampleRate and channels. You can also customize the value as you like.
Output file name can contain Title, Artist, Album, TrackID and DiskID. Click Options on the menu bar to open Preferences and customize output file name format if you like.

Step 4 Start to Convert Apple Music to MP3
Once you're happy with all the files and the settings, simply hit the ‘Convert’ button and then the Apple Music to MP3 conversion process will start. You can now transfer the converted Apple music to USB drive so you can enjoy your Apple music anywhere, anytime or any device!

There’s no to be messing around with little settings and trying to change your file extensions so you can enjoy your audio files. Instead, download the Apple Music Converter to effortless convert your audio files into a format that you can enjoy anywhere, taking the hassle and restrictions away from DRM music.