How tos
- 1. Apple Music+
-
- 1. How to Copy Apple Music to iPod nano and iPod shuffle
- 2. How to Keep Apple Music Songs after Trial
- 3. How to Convert Purchased Audiobooks AAC to MP3
- 4. How To Convert M4P Files to MP3
- 5. How to Convert Apple Music to M4A
- 6. Transfer Apple Music to USB Flash Drive
- 7. Share Apple Music Playlist with Family and Friends
- 8. Transfer Purchased iTunes Music to Android
- 2. iTunes Video+
-
- 1. How to Convert iTunes DRM M4V to MP4
- 2. How to Remove DRM from iTunes Movies Purchases and Rentals
- 3. How to Play iTunes Movies and TV Shows with Chromecast
- 4. How to play iTunes movies and TV shows on Android
- 5. Play iTunes M4V videos on Windows Media Player
- 6. How to Rent a Movie on iTunes
- 7. How to Stream iTunes Movie with Roku
- 8. How to Download Rented iTunes Movies offline
- 3. Spotify Music+
-
- 1. Convert Spotify Music to MP3 for Offline Listening
- 2. How to Download Spotify Music for Free without Premium?
- 3. Transfer Songs and Playlist from Spotify to iTunes Library?
- 4. How to Download and Convert Spotify Music Files to MP3?
- 5. How to Sync Spotify Playlists to iPod Shuffle?
- 6. How to Transfer Spotify Music to USB for Playing in the Car?
- 7. Burn Spotify Music to CD?
- 8. Download Spotify Music with free account
- 9. Top 7 most popular Spotify Visualizer
- 10. How to Convert Spotify Music to M4A?
- 11. How to upload music from Spotify to Google Drive?
- 12. How to download DRM-free Spotify Music on Mac?
- 13. The best way to download Drake More Life to MP3
- 14. How to to get Spotify Premium for free?
- 15. How to play Spotify music on the iPod Shuffle?
- 16. Download music from Spotify as MP3/M4A/WAV/FLAC
- 4. Audiobooks+
- 5. Remove DRM+
Do you want to enjoy your favorite Spotify songs when you're offline during the holidays? Are you thinking of burning Spotify CD so you can play it in your car? Well, this article will show you the best way to do it with couple of clicks.

Many Spotify users encounter this problem. All we want to do is record my Spotify songs on a CD, we will not offer or share to others. Fortunately, with the help of Spotify Music Converter, you can convert music downloaded from Spotify to MP3 and then burn it to a CD with iTunes or any CD creation software.
 Spotify Music Converter
Spotify Music Converter
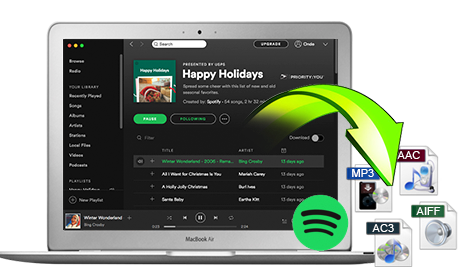
If you have many songs that need to be converted, Spotify Music Converter helps you download and save music from Spotify in formats such as MP3, AAC, FLAC and WAV so you can play Spotify songs on your music player more freely.
- Download Spotify music easily.
- Remove DRM from Spotify music.
- Convert songs, playlists and podcasts from Spotify to MP3, M4A, AAC, FLAC or WAV.
- Keep the ID3 tags to organize the music library after the conversion.
- Preserve 100% original Spotify music quality.
Part One: Remove DRM from Spotify Songs with Spotify Music Converter
Step 1 Start the Spotify Music Converter
At first install Spotify app on your mac and register a free account. Then, get the Spotify Music Converter for your PC. Install and run the software. You will be able to see the interface of the software after you run it.

Step 2 Add tracks or playlist from Spotify to Spotify Music Converter
After running the software you need to drag Spotify songs, albums or playlist into the interface of this converter and then drop them. If you are using the web player, all you need to do is copy and paste the song, album or playlist link and then click on the Add button. Adding songs is really easy just drag and drop any songs you want from Spotify.

Step 3 Select output format
This Spotify music converter will show you the song artwork, title, artist, duration and export format on the interface. Simply click on the configuration button in the top right of the program to adjust the basic parameters (including output format, output quality and conversion speed ). You can select the output format as MP3 , AAC, WAV or FLAC.

Step 4 Start the conversion
You need to click on the Convert button so that the software can start converting songs, albums or playlist into the format you choose.

After converting the songs, you can click on below folder icon so that you can quickly locate the DRM-free Spotify song. Then you’ll be able to burn them to a CD.

Part Two: Burn converted Spotify songs to a CD
After having the converted Spotify files, if you have recorded a CD before, this part would be just a piece of cake. Now we start burning Spotify files on CD with the help of iTunes, see the following guide:
Step 1 Start iTunes and create a new playlist to store the converted Spotify files.
Click Next, click File> New playlist to create a new playlist, then drag and drop the files into the newly created list.
Step 2 Insert a CD disc and change burning settings
Insert a blank CD, wait for the disc to be recognized. Right-click on the new playlist and select Record playlist on a disc to enter burn settings. Change them if necessary.

Step 3 Start burning spotify music to CD
Simply click iTunes playlist and select “File”>”Burn Playlist to Disc”.

Now, you can freely enjoy your favorite Spotify music while driving.