How tos
Apple Musicの音楽をCD-Rに焼く方法やソフトはありますか?Windows10を使用しています。
Apple が 2015年6月8日に米国で開催したアプリケーション開発者向けの年次イベント 「WWDC 2015」(Worldwide Developers Conference)で、待望される音楽サービス「Apple Music」を発表しました。2015年7月1日、日本を含む世界100カ国以上でサービスが開始されました。
Apple Music は、革新的な音楽サービス、毎日24時間流れるグローバルラジオ、アーティストとファンの交流スペースの3つのサービスから構成されます。個人なら月額 980円、家族なら月額 1,480円と、CDアルバム1枚より安い金額で数百万曲の洋楽・邦楽が聴き放題になります。>>Apple Music について知っておくべきこと。
Apple Musicで提供されている楽曲は、ほぼ「ストリーミング」という方式で再生されています。毎日沢山の洋楽・邦楽が聴き放題で楽しめる一方、通信量もかなりかかります。Apple Music の楽曲から好きな音楽だけをダウンロードしてローカルパソコンに保存できればいいのに。可能でしょうか。勿論、可能ですよ。ここでは、Apple Music の楽曲をダウンロードして保存していつでもどこでも聴ける秘密を公開します。また、Apple Music の楽曲を CD に焼いて車でも思い切り楽しめます。
Apple Musicの書き込みエラー
実は、iTunesを使って、曲を簡単にCDに焼くことができます。次の部分は、iTunesで音楽CDを作成する方法を分かりやすくご紹介します。
Apple Musicトラックを含むプレイリストを右クリックして、「プレイリストからディスクに作成」というオプションが表示されますが、「ディスクを作成」ボタンをクリックした後、「一部のファイルをオーディオCDに書き込めません。このプレイリストの残りのファイルを書き込みますか?」という警告メッセージが表示されます。詳細を見ると、「トラックは、Apple Musicの曲であるためディスクに書き込みません」が表示されます。
書き込みを続けますが、Apple Musicトラックが CDに書き込めません。この時、Apple MusicトラックをオーディオCDに書き込みが、どうすればいいですか?挫折しないでください。 Apple Musicの書き込みに関する問題を完全に解決するために、TuneMobie Apple Music Converterを公開しました。
ここが問題です。、Apple Music の曲はすべて Apple の DRM 技術で保護されています。iPhone、iPod、iPad、iTunes などの Apple 製品のみで再生可能となっています。Apple Music からダウロードした曲をCD に焼くことがそう簡単にできませんが、方法がないわけでもありません。ここでは、Apple Music の音楽を CD に焼く手順をご紹介したいと思います。

 Apple Music DRM 解除セット製品
Apple Music DRM 解除セット製品
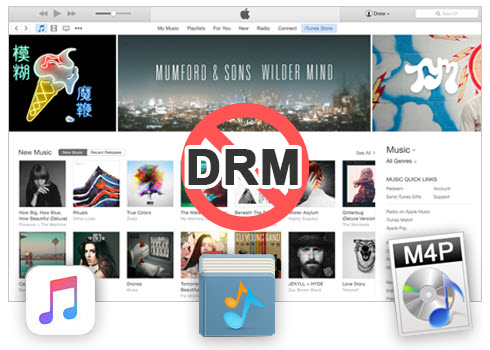
DRM 付きの Apple Music 音楽や、iTunes 音楽、オーディオブックから DRM 保護を安全に削除、MP3、AAC、WAV、FLAC に保存できます。更に、iPod、iPhone、Zune、PS4、ウォークマン、MP3 プレイヤーで持ち歩きでも再生可能になります。CD 化までも可能です。
- Apple Music 変換 + オーディオブック変換 + M4P を MP3 に変換
- 保護された Apple Music を MP3、AAC、AC3、AIFF、AU、FLAC、M4A、M4R、MKA に変換。
- M4A/M4B/AA/AAX オーディオブックから DRM 保護を削除。
- iTunes Store から購入の音楽を MP3、WAV、FLAC、M4A に変換。
- 10X での高速変換と無劣化出力実現。
下記のように、Mac での操作を例にして、Apple Music でダウンロードした曲を MP3 に変換と保存する手順を詳しくご紹介します。 簡単にApple MusicをオーディオCD或はMP3 CDに書き込む
ステップ1 Apple Music DRM 解除セット製品を起動
Apple Music Converterを実行すると、iTunesも自動的に起動されます。全てのiTunesプレイリストが左側パネルに表示されます。Apple Musicプレイリストが特別に下側に表示されます。Apple Musicプレイリストが別々に下側に表示されますし、他のApple Musicトラックがミュージックプレイリストで表示されます。

ステップ2 Apple Musicトラックを選択
ミュージックプレイリスト或はApple Musicプレイリストをクリックして、変換したいApple Musicの曲をチックしてください。お気に入りのApple Musicトラックを選択して一括変換することができます。内蔵された検索ボックスを利用してトラックを早速に検索することも出来ます。ダウンロードしたApple Music M4PトラックもiTunesライブラリに追加したオンラインのApple Musicトラックも変換また検索することが出来ます。

ステップ3 設定で、保存形式を MP3 として設定します。
Apple MusicをオーディオCDに書き込みたい時に、出力形式をMP3またはM4Aにすることがいいです。Apple MusicをMP3 CDに書き込みたい時に、出力形式をMP3にしてください。「MP3 - High Quality (48000Hz, Stereo, 320kbps)」というオプションをお勧めします。そうすれば、ロスレスでMP3へ変換することができるし、もっと良い音質のオーディオCDまたはMP3 CDも作成することができます。

必要があれば、下側パネルで出力フォルダを選択し、「オプション」ボタンをクリックして変換スピードまたはファイル名前、フォルダを変更してください。

ステップ4 最後に、変換ボタンをクリックして Apple Music の曲を変換し始めます。
設定済み後、下の「CONVERT」ボタンをクリックして変換を開始します。変換の進行状況は表示される画面で確認できます。

ステップ5 MP3 形式の Apple Music の曲を CD に焼きます。
- iTunesを開いて、空きCDをパソコンのドライバに挿入します。iTunesのメニューバーから「ファイル」 > 「ファイルをライブラリに追加」をクリックして、CDに書き込みたい曲をiTunesライブラリに追加します。
- 「ファイル」 > 「新規」 > 「プレイリスト」をクリックして、新規プレイリストを作成します。
- 新規作成したプレイリストを選択して、「ファイル」 > 「プレイリストを編集」をクリックします。
- 音楽CDに焼きたい曲を新規作成したプレイリストにドラッグ&ドロップして、曲の順番などを調整します。
- プレイリストを右クリックして、「プレイリストからディスクを作成」をクリックします。
- 推奨速度やディスクフォーマットを選択して、「ディスクを作成」をクリックしてください。「オーディオCD」を作成する場合、曲の間隔なども設定できます。




しばらく経ったら、iTunesでCDの作成ができました!
以上は、Apple Music を CD に焼く方法についてのご紹介です。上記の方法を活用すれば、Apple Music の曲を永遠に保存することも簡単になります。オフラインでも、解約しても、好きな楽曲を好きなだけ聴いて楽しむことができます。CD に書き込んで、車で高音質の Apple Music を聴くことも可能になります。